-->
Once Xamarin.iOS has been successfully installed, the next step in iOS development is to provision your iOS device. This guide explores using manual provisioning to set up development certificates and profiles.
Go to Apple developer accounts window in Visual Studio. Mac: Visual Studio Preferences Apple Developer Account; Windows: Tools Options Xamarin Apple Accounts; Select the team and click View Details Verify that the new profile appears in the Provisioning Profiles list. You may need to restart Visual Studio to refresh the list. Can you provide the link to download xamarin studio for mac os sierra along with xamarin.ios and xamarin.android? I have downloaded xamarin studio through following link but as i discussed xamarin.android and xamarin.ios option is disabled so can you tell me how to.
- The Visual Studio for Mac editor supports powerful built-in refactoring options such as Extract Method and Rename, accessible via the Quick Actions menu. Integrated Source Control Manage your code in Git or SVN repos hosted by any provider, including GitHub and Azure DevOps.
- Visual Studio for Mac builds on top of MonoDevelop, adding open sourced internals from Visual Studio and many new extensions to support new workloads. To get the latest available version, switch to the Stable updater channel after installing. Install Visual Studio for Mac.
Note
The instructions on this page are relevant for developers who havepaid access to the Apple Developer Program. If you have a free account,please take a look at the Free provisioningguide for more information about on-device testing.
Create a development certificate
The first step in setting up a development device is to create a signing certificate. A signing certificate consists of two things:
- A Development Certificate
- A private key
Development certificates and associated keys are critical for an iOS developer: they establish your identity with Apple and associate you with a given device and profile for development, akin to putting your digital signature on your applications. Apple checks for certificates to control access to the devices you are allowed to deploy.
Development teams, certificates, and profiles can be managed by accessing the Certificates, Identifiers & Profiles (login required) section of Apple's Member Center. Apple requires you to have a signing identity to build your code for device or simulator.
Important
It is important to note that you can only have two iOS Development certificates at any one time. If you need to create any more, you will need to revoke an existing one. Any machine using a revoked certificate will not be able to sign their app.
Before starting the manual provisioning process, you should ensure that you have an Apple developer account added in Visual Studio, as described in the Apple Account Management guide. Once you have added your Apple developer account, do the following to generate a signing certificate:
Go to Apple developer accounts window in Visual Studio.
- Mac: Visual Studio > Preferences > Apple Developer Account
- Windows: Tools > Options > Xamarin > Apple Accounts
Select a team and click View Details…
Click Create Certificate and select Apple Development or iOS Development. If you have the correct permissions a new signing identity will appear after a few seconds.
Understanding certificate key pairs
The Developer Profile contains certificates, their associated keys, and any provisioning profiles associated with the account. There are actually two versions of a Developer Profile — one is on the Developer Portal, and the other lives on a local Mac. The difference between the two is the type of keys they contain: the Profile on the Portal houses all the public keys associated with your certificates, while the copy on your local Mac contains all the private keys. For the certificates to be valid, the key pairs must match.
Warning
Losing the certificate and associated keys can be incredibly disruptive, as it will require revoking existing certificates and re-provisioning any associated devices, including those registered for ad-hoc deployment. After successfully setting up Development Certificates, export a backup copy and store them in a safe place. For more information on how to do this, refer to the Exporting and Importing Certificates and Profiles section of the Maintaining Certificates guide in Apple's docs.
Provision an iOS device for development
Now that you've established your identity with Apple and have a development certificate, you must set up a provisioning profile and the required entities so it is possible to deploy an app to an Apple device. The device must be running a version of iOS that is supported by Xcode — it may be necessary to update the device, Xcode or both.
Add a device
When creating a provisioning profile for development, we must state which devices can run the application. To enable this, up to 100 devices per calendar year can be added to our Developer Portal, and from here we can select the devices to be added to a particular provisioning profile. Follow the steps below on your Mac to add a device to the Developer Portal
Connect the device to be provisioned to the Mac with its supplied USB cable.
Open Xcode, and go to Window > Devices and Simulators.
Under the Devices tab, select the device from the menu on the left side.
Highlight the Identifier string and copy it to the clipboard:
In a web browser, go to the Devices section in the developer portal and click the + button:
Set the correct Platform and provide a name for the new device. Paste the identifier copied earlier into the Device ID field:
Click Continue.
Review the information, then click Register.
Repeat the above steps for any iOS device that will be used to test or debug a Xamarin.iOS application.
Create a development provisioning profile
After adding the device to the developer portal, it is necessary to create a provisioning profile and add the device to it.
Xamarin Studio For Mac
Before creating a provisioning profile, an App ID must be made. An App ID is a reverse-DNS style string that uniquely identifies an application. The steps below will demonstrate how to create a Wildcard App ID, which can be used to build and install most applications. Explicit App IDs only allow the installation of one application (with the matching bundle ID), and are generally used for certain iOS features such as Apple Pay and HealthKit. For information on creating Explicit App IDs, refer to the Working with Capabilities guide.
New wildcard App ID
Go to the Identifiers section in the developer portal and click the + button.
Select App IDs and click Continue.
Provide a Description. Then set Bundle ID to Wildcard and enter an ID in the format
com.[DomainName].*:Click Continue.
Review the information, then click Register.
New provisioning profile
Once the App ID has been created, the provisioning profile can be created. This provisioning profile contains information on what app (or apps, if it's a wildcard app ID) this profile relates to, who can use the profile (depending on what developer certificates are added), and what devices can install the app.
To manually create a provisioning profile for development, do the following:
Go to the Profiles section in the developer portal and click the + button.
Under Development, select iOS App Development and click Continue.
Select the App ID to use from the dropdown menu then click Continue.
Select the Certificate(s) to include in the provisioning profile then click Continue.
Select all the devices that the app will be installed on then click Continue.
Provide Provisioning Profile Name then click Generate.
You can optionally click Download on the next page to download the provisioning profile onto the Mac.
Download provisioning profiles in Visual Studio
After creating a new provisioning profile in the Apple Developer Portal, use Visual Studio to download it so it is available for bundle signing in your app.
Go to Apple developer accounts window in Visual Studio.
- Mac: Visual Studio > Preferences > Apple Developer Account
- Windows: Tools > Options > Xamarin > Apple Accounts
Select the team and click View Details…
Verify that the new profile appears in the Provisioning Profiles list. You may need to restart Visual Studio to refresh the list.
Click Download All Profiles.
The new provisioning profile will now be available in Visual Studio and ready to use.
Deploy to a device
At this point provisioning should be complete, and the app is ready to be deployed to the device. To do this, follow these steps:
Connect your device to the Mac.
Open Info.plist and make sure the Bundle Identifier matches the App ID created earlier (unless the App ID is a wildcard).
In the Signing section, select Manual Provisioning as the Scheme:
Click Bundle Signing Options...
Make sure the build configuration is set to Debug|iPhone. Open both the Signing Identity and Provisioning Profile dropdown menus to verify that the correct certificates and provisioning profiles are listed:
Select a specific identity and profile to use, or leave it as Automatic. When set to Automatic, Visual Studio for Mac will select the identity and profile based on the Bundle Identifier in Info.plist.
Click OK.
Click Run to deploy the app to your device.
Connect your device to the Mac build host.
Open Info.plist and make sure the Bundle Identifier matches the App ID created earlier (unless the App ID is a wildcard).
In the Solution Explorer, right-click the iOS project name, select Properties and navigate to the iOS Bundle Signing tab.
Make sure the build configuration is set to Debug|iPhone. Under Bundle Signing, select Manual Provisioning as the Scheme:
Open both the Signing Identity and Provisioning Profile dropdown menus to verify that the correct certificates and provisioning profiles are listed.
Select a specific identity and profile to use, or leave it as Automatic. When set to Automatic, Visual Studio will select the identity and profile based on the Bundle Identifier in Info.plist.
Click Run to deploy the app to your device.
Xamarin Studio Download Windows
Provisioning for application services
Apple provides a selection of special Application Services, also called capabilities, that can be activated for a Xamarin.iOS application. These Application Services must be configured on both the iOS Provisioning Portal when the App ID is created and in the Entitlements.plist file that is part of the Xamarin.iOS application's project. For information on adding Application Services to your app, refer to the Introduction to Capabilities guide and the Working with Entitlements guide.
- Create an App ID with the required app services.
- Create a new provisioning profile that contains this App ID.
- Set Entitlements in the Xamarin.iOS Project
Related links
- Download
Thank you for using our software library. Use the link given below and proceed to the developer's website in order to download Xamarin Studio free.
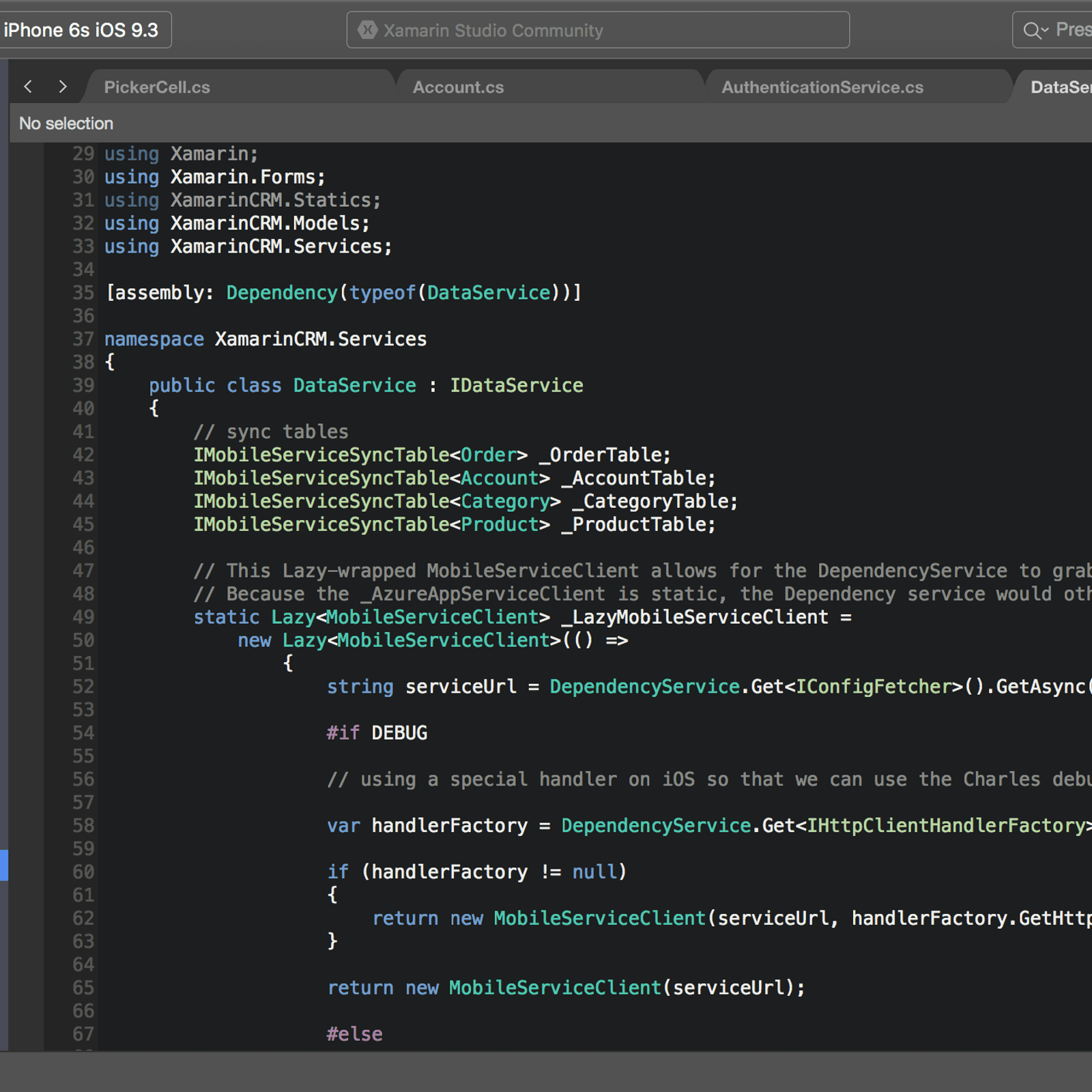
The instructions on this page are relevant for developers who havepaid access to the Apple Developer Program. If you have a free account,please take a look at the Free provisioningguide for more information about on-device testing.
Create a development certificate
The first step in setting up a development device is to create a signing certificate. A signing certificate consists of two things:
- A Development Certificate
- A private key
Development certificates and associated keys are critical for an iOS developer: they establish your identity with Apple and associate you with a given device and profile for development, akin to putting your digital signature on your applications. Apple checks for certificates to control access to the devices you are allowed to deploy.
Development teams, certificates, and profiles can be managed by accessing the Certificates, Identifiers & Profiles (login required) section of Apple's Member Center. Apple requires you to have a signing identity to build your code for device or simulator.
Important
It is important to note that you can only have two iOS Development certificates at any one time. If you need to create any more, you will need to revoke an existing one. Any machine using a revoked certificate will not be able to sign their app.
Before starting the manual provisioning process, you should ensure that you have an Apple developer account added in Visual Studio, as described in the Apple Account Management guide. Once you have added your Apple developer account, do the following to generate a signing certificate:
Go to Apple developer accounts window in Visual Studio.
- Mac: Visual Studio > Preferences > Apple Developer Account
- Windows: Tools > Options > Xamarin > Apple Accounts
Select a team and click View Details…
Click Create Certificate and select Apple Development or iOS Development. If you have the correct permissions a new signing identity will appear after a few seconds.
Understanding certificate key pairs
The Developer Profile contains certificates, their associated keys, and any provisioning profiles associated with the account. There are actually two versions of a Developer Profile — one is on the Developer Portal, and the other lives on a local Mac. The difference between the two is the type of keys they contain: the Profile on the Portal houses all the public keys associated with your certificates, while the copy on your local Mac contains all the private keys. For the certificates to be valid, the key pairs must match.
Warning
Losing the certificate and associated keys can be incredibly disruptive, as it will require revoking existing certificates and re-provisioning any associated devices, including those registered for ad-hoc deployment. After successfully setting up Development Certificates, export a backup copy and store them in a safe place. For more information on how to do this, refer to the Exporting and Importing Certificates and Profiles section of the Maintaining Certificates guide in Apple's docs.
Provision an iOS device for development
Now that you've established your identity with Apple and have a development certificate, you must set up a provisioning profile and the required entities so it is possible to deploy an app to an Apple device. The device must be running a version of iOS that is supported by Xcode — it may be necessary to update the device, Xcode or both.
Add a device
When creating a provisioning profile for development, we must state which devices can run the application. To enable this, up to 100 devices per calendar year can be added to our Developer Portal, and from here we can select the devices to be added to a particular provisioning profile. Follow the steps below on your Mac to add a device to the Developer Portal
Connect the device to be provisioned to the Mac with its supplied USB cable.
Open Xcode, and go to Window > Devices and Simulators.
Under the Devices tab, select the device from the menu on the left side.
Highlight the Identifier string and copy it to the clipboard:
In a web browser, go to the Devices section in the developer portal and click the + button:
Set the correct Platform and provide a name for the new device. Paste the identifier copied earlier into the Device ID field:
Click Continue.
Review the information, then click Register.
Repeat the above steps for any iOS device that will be used to test or debug a Xamarin.iOS application.
Create a development provisioning profile
After adding the device to the developer portal, it is necessary to create a provisioning profile and add the device to it.
Xamarin Studio For Mac
Before creating a provisioning profile, an App ID must be made. An App ID is a reverse-DNS style string that uniquely identifies an application. The steps below will demonstrate how to create a Wildcard App ID, which can be used to build and install most applications. Explicit App IDs only allow the installation of one application (with the matching bundle ID), and are generally used for certain iOS features such as Apple Pay and HealthKit. For information on creating Explicit App IDs, refer to the Working with Capabilities guide.
New wildcard App ID
Go to the Identifiers section in the developer portal and click the + button.
Select App IDs and click Continue.
Provide a Description. Then set Bundle ID to Wildcard and enter an ID in the format
com.[DomainName].*:Click Continue.
Review the information, then click Register.
New provisioning profile
Once the App ID has been created, the provisioning profile can be created. This provisioning profile contains information on what app (or apps, if it's a wildcard app ID) this profile relates to, who can use the profile (depending on what developer certificates are added), and what devices can install the app.
To manually create a provisioning profile for development, do the following:
Go to the Profiles section in the developer portal and click the + button.
Under Development, select iOS App Development and click Continue.
Select the App ID to use from the dropdown menu then click Continue.
Select the Certificate(s) to include in the provisioning profile then click Continue.
Select all the devices that the app will be installed on then click Continue.
Provide Provisioning Profile Name then click Generate.
You can optionally click Download on the next page to download the provisioning profile onto the Mac.
Download provisioning profiles in Visual Studio
After creating a new provisioning profile in the Apple Developer Portal, use Visual Studio to download it so it is available for bundle signing in your app.
Go to Apple developer accounts window in Visual Studio.
- Mac: Visual Studio > Preferences > Apple Developer Account
- Windows: Tools > Options > Xamarin > Apple Accounts
Select the team and click View Details…
Verify that the new profile appears in the Provisioning Profiles list. You may need to restart Visual Studio to refresh the list.
Click Download All Profiles.
The new provisioning profile will now be available in Visual Studio and ready to use.
Deploy to a device
At this point provisioning should be complete, and the app is ready to be deployed to the device. To do this, follow these steps:
Connect your device to the Mac.
Open Info.plist and make sure the Bundle Identifier matches the App ID created earlier (unless the App ID is a wildcard).
In the Signing section, select Manual Provisioning as the Scheme:
Click Bundle Signing Options...
Make sure the build configuration is set to Debug|iPhone. Open both the Signing Identity and Provisioning Profile dropdown menus to verify that the correct certificates and provisioning profiles are listed:
Select a specific identity and profile to use, or leave it as Automatic. When set to Automatic, Visual Studio for Mac will select the identity and profile based on the Bundle Identifier in Info.plist.
Click OK.
Click Run to deploy the app to your device.
Connect your device to the Mac build host.
Open Info.plist and make sure the Bundle Identifier matches the App ID created earlier (unless the App ID is a wildcard).
In the Solution Explorer, right-click the iOS project name, select Properties and navigate to the iOS Bundle Signing tab.
Make sure the build configuration is set to Debug|iPhone. Under Bundle Signing, select Manual Provisioning as the Scheme:
Open both the Signing Identity and Provisioning Profile dropdown menus to verify that the correct certificates and provisioning profiles are listed.
Select a specific identity and profile to use, or leave it as Automatic. When set to Automatic, Visual Studio will select the identity and profile based on the Bundle Identifier in Info.plist.
Click Run to deploy the app to your device.
Xamarin Studio Download Windows
Provisioning for application services
Apple provides a selection of special Application Services, also called capabilities, that can be activated for a Xamarin.iOS application. These Application Services must be configured on both the iOS Provisioning Portal when the App ID is created and in the Entitlements.plist file that is part of the Xamarin.iOS application's project. For information on adding Application Services to your app, refer to the Introduction to Capabilities guide and the Working with Entitlements guide.
- Create an App ID with the required app services.
- Create a new provisioning profile that contains this App ID.
- Set Entitlements in the Xamarin.iOS Project
Related links
- Download
Thank you for using our software library. Use the link given below and proceed to the developer's website in order to download Xamarin Studio free.
However, we must warn you that downloading Xamarin Studio from an external source releases FDM Lib from any responsibility. Please carefully check your downloads with antivirus software. FDM Lib takes it upon itself to provide free download links and inform users when the developing company starts providing a version of Xamarin Studio for direct download.
Often downloaded with
- Xamarin WorkbooksXamarin Workbooks provides a blend of documentation and code that is perfect...DOWNLOAD
- Infragistics Xamarin.FormsInfragistics Xamarin.Forms is a Visual Basic addon. It installs a Global Sales...$1995DOWNLOAD
- Studio One RemoteFree PreSonus Studio One Remote gives you the power to use your iPad, iPad Pro,...DOWNLOAD
- Studio Devil AMPStudio Devil Amp Modeler Pro is a guitar amp modeling and audio effects plug-in...$149DOWNLOAD
- Studio Time TrackerStudio Time Tracker plugin for SDL Trados Studio is a complete environment for...DOWNLOAD
