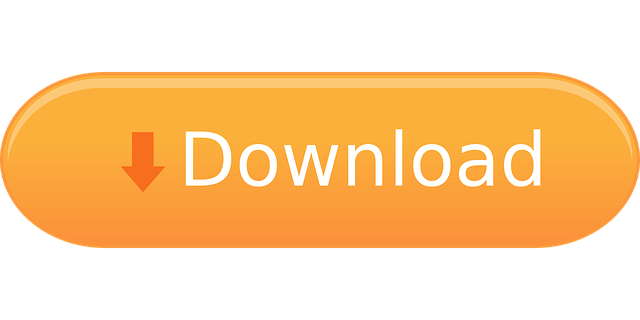Your Mac stuck on white screen and you desperately grab your phone to google solutions? As it mostly happens abruptly, you need to find the fast way to bring your Mac back to life. So, let's get down to work right away!
Why my Mac stuck on white screen?
Troubleshooting case: Fixing a blue screen issue in OS X. Already updated the program and Firefox is a well used program that is not known to have this problem by itself on the Mac OS. If your Mac displays a blue screen at startup. If you see a blank blue screen or a blue screen with a colored pinwheel when you try to start your Mac, but starting up doesn't progress, you may have a problem with damaged or incompatible startup items or software.
Macs are reliable computers, but on the rare occasions they may encounter trouble and won't load. When this happens, you see a blank white screen, your Mac becomes pretty much unusable, and you keep asking yourself, 'Why won't my MacBook turn on?'
Usually, this happens after updating your operating system to a new version, when dealing with incompatible drivers, or if some applications fail to upgrade. This results in a blank screen on Mac until some steps are taken to bring your computer back to its normal state.
How to fix the MacBook white screen
Before you do anything to solve the Mac frozen screen, try an easy fix: check your peripherals. Try to disconnect all of them (printers, scanners, USB devices, etc.) with the exception of the keyboard and mouse. Then reboot your Mac. If it boots up now, one of those peripherals is the source of the plain white screen problem. However, if it fails and your MacBook won't load, check out other possible ways to wake up your Mac.
1. Boot into safe mode
A safe boot feature in macOS and Mac OS X was designed for troubleshooting purposes. It allows to check the disk for all possible file system errors and if needed, a repair would be run. Starting your Mac in safe mode is the first thing you should do when your Mac won't turn on.
To start up in safe mode:
- Press the power button, then immediately press and hold the Shift key.
- When you see the Apple logo, release the Shift key.
Once you boot using safe mode, the very first thing is deleting cache files. A cache is a place where data is stored temporarily to help things load faster. But eventually, files in a cache become outdated and start to pile up on your Mac, resulting in a white screen problem. Here's a comprehensive guide 'How to clear cache on a Mac.'
After you've deleted the cache files, you should also remove recently installed applications. But note that dragging them to the Trash is not the right way to remove apps as it leaves behind tons of associated files on your Mac. But don't worry, there is a utility that will help you — CleanMyMac X. Its Uninstaller module is designed to uninstall apps completely, with no leftover parts and pieces behind.
Simply download the app (it's free to try), launch it, choose Uninstaller and select the app you want to delete. Click Uninstall and the application will be removed completely. As simple as that!

As you've removed all the clutter, restart as normal without pressing any keys during startup. Probably you won't see that MacBook white screen anymore.
2. Reset PRAM/NVRAM

PRAM/NVRAM is a small amount of memory that your Mac uses to store certain settings and access them quickly. These settings include sound volume, time zone, startup disk selection, and more. If you experience some issues related to these settings, resetting PRAM might fix your MacBook stuck on white screen.
Blue Screen View For Mac
Here's how to reset PRAM/NVRAM:
- Shut down your Mac.
- Immediately press these four keys together: Command+Option+P+R.
- Hold down the keys until you hear the startup sound.
- Release the keys.
When your Mac finishes starting up, you should go to System Preferences and adjust some settings that were reset, such as time zone, display resolution, etc.
3. Use Disk Utility to verify or repair disks
Disk Utility can fix several disk problems, including the white screen on Mac. That's why use it to your advantage if the above steps didn't work.
- Restart your Mac holding the Command and R keys.
- Release the keys when you see the Apple logo.
- Click Disk Utility and then click Continue.
- Choose the disk you want to repair.
- Click the First Aid button.
If Disk Utility says the disk is about to fail, there's nothing you can do — you have to replace it. If it reports that the disk has been repaired, you're done. You can click Show Details to get more information about the repairs.
4. Reinstall macOS
Blue Screen Macbook Pro
If all the approaches are failing and you still see that white screen on your Mac, you may need to reinstall your operating system. Don't worry, it won't affect your files, apps, user setting, etc. Only a fresh version of the macOS will be installed on your Mac again. Here's how to do that for macOS Sierra, macOS High Sierra, macOS Mojave and macOS Catalina.
Note that sometimes the standard reinstall methods won't work due to the issues with the drive. In this case, you'll need to use the internet recovery to reinstall the operating system.
Follow these steps to reinstall macOS from the internet:
- Turn on or restart your Mac.
- Hold down the Command+Option+R keys until you see the Apple logo or a spinning globe.
- When startup is complete, you'll see the Utilities window.
- Choose Reinstall macOS and click Continue.

Follow the onscreen instruction to complete the process.
Once you've brought your Mac to life, make sure to do some maintenance to prevent such unpleasant issues in future. A utility we've mentioned above — CleanMyMac X — will help you keep your Mac in shape for years. Apart from cleaning your Mac from all the junk, it gives you access to all maintenance scripts that allow to quickly optimize the system performance and never worry about the health of your Mac.
With the solutions above, you'll fix the white screen problem on Mac, so that it can function as a new one. Cheers!
Blue Screen For Mac
These might also interest you:
Although the blue screen on Mac is a rare phenomenon, many users get into a panic when they see it at startup. The primary reason for blue screen is cited to a damaged or incompatible startup items of software. So there is nothing to worry about as you can quickly fix this issue. Before jumping on the solutions, let's understand the issue;
What Does the Blue Screen on Mac mean?
The question might pop up in your mind. The answer is a Blue Screen of Death (BSOD) with a spinning beach ball or colored pinwheel. Although it is a common scenario in the Windows realm, for Mac users, it happens once in a blue moon.
Different users register the issue in myriad ways. Some see a half blue screen, while others have noticed screen with lines. The good news is your data is safe. Anyway, following are the possible solutions to solve this issue.
Macbook Air Blue Screen
How to Get Rid of Blue Screen on Mac
Shutdown the Mac and Disconnect Peripherals
Apple launched a 12-inch MacBook with a single port. Owners of this laptop had to rely on peripherals like USB-C hub or docking stations. When your Mac's screen turns blue, disconnect all such peripherals attached to your Mac. But wait! You are not supposed to pull them out in a hurry. First, shut down your Mac and then unplug the peripherals. Next, restart your Mac and see if the Blue screen is still there.
Restart Mac in Safe Mode
You can start or restart your Mac in safe mode. For this purpose, press and hold the Shift key immediately after you start or restart your Mac. When the Apple logo appears on display, release the Shift key.
In case the startup disk is encrypted with FileVault, you may need to log in twice – to unlock the startup disk and to log in to the Finder.
Restart your Mac without pressing any keys to leave safe mode.
Check Login items on your Mac
There are some apps that automatically open/appear when you start your Mac. These items could be reasons why you face Blue screen on your Mac.
- Click on the Apple menu and then open System Preferences.
- Next, click on Users & Groups.
- On this window, click on the account name under the Current User
- Now click on Login Items button.
- Select all the Login items and then click on the Remove (-) button.
- Finally, click on the Apple menu and Restart your Mac.
Repair Your Disk Using Recovery Mode
Disk Utility can fix many problems like unexpected apps closure, corrupt files, malfunction of external devices, or computer does not startup. If your Mac screen turns blue for long, you can repair your disk using Recovery Mode.
What's new in Xamarin Studio 5.10.1 Build 6: Fixed: The iOS Designer was unable to open iPad xib files. Now these files will be correctly detected as 'xib' files and will render in the surface.

Reinstall macOS
Reinstalling macOS keeps your files and user settings unharmed if you do it with Internet or install it from the recovery partition (hard drive or flash storage on Mac). When you reinstall the macOS, connect your Mac to the Internet.
- Click on the Apple menu from the top left corner on Mac
- From the drop-down menu, click on Restart
- AS your Mac restarts, you can perform one of the following options:
- Install the latest version of macOS from the Internet
Press and hold Option-Command-R until you see a spinning ball; next, release the keys.
This will install the latest version of macOS, compatible with your Mac - Reinstall your computer's original version of macOS from the Internet
Press and hold Shift-Option-Command-R until a spinning ball appears, and then release the keys.
This will reinstall the most recent version of macOS that came with your computer, including any available updates to the version - Reinstall macOS from the built-in recovery disk on your computer
Press and hold Command-R until the Utilities window appears on the Mac screen.
This will reinstall the version of macOS stored on your computer's built-in recovery disk, including any updates that you installed
- Install the latest version of macOS from the Internet
- Select Reinstall macOS and click Continue
- Follow the instructions you will see on your Mac screen
That's all, friends!
Summing up…
Blue screen is not frequently found in Mac laptops and computers. Hence, users should not be worried about this issue. You can quickly troubleshoot the problem by following the solutions mentioned above on your Mac.
You may also like to read…

As you've removed all the clutter, restart as normal without pressing any keys during startup. Probably you won't see that MacBook white screen anymore.
2. Reset PRAM/NVRAM
PRAM/NVRAM is a small amount of memory that your Mac uses to store certain settings and access them quickly. These settings include sound volume, time zone, startup disk selection, and more. If you experience some issues related to these settings, resetting PRAM might fix your MacBook stuck on white screen.
Blue Screen View For Mac
Here's how to reset PRAM/NVRAM:
- Shut down your Mac.
- Immediately press these four keys together: Command+Option+P+R.
- Hold down the keys until you hear the startup sound.
- Release the keys.
When your Mac finishes starting up, you should go to System Preferences and adjust some settings that were reset, such as time zone, display resolution, etc.
3. Use Disk Utility to verify or repair disks
Disk Utility can fix several disk problems, including the white screen on Mac. That's why use it to your advantage if the above steps didn't work.
- Restart your Mac holding the Command and R keys.
- Release the keys when you see the Apple logo.
- Click Disk Utility and then click Continue.
- Choose the disk you want to repair.
- Click the First Aid button.
If Disk Utility says the disk is about to fail, there's nothing you can do — you have to replace it. If it reports that the disk has been repaired, you're done. You can click Show Details to get more information about the repairs.
4. Reinstall macOS
Blue Screen Macbook Pro
If all the approaches are failing and you still see that white screen on your Mac, you may need to reinstall your operating system. Don't worry, it won't affect your files, apps, user setting, etc. Only a fresh version of the macOS will be installed on your Mac again. Here's how to do that for macOS Sierra, macOS High Sierra, macOS Mojave and macOS Catalina.
Note that sometimes the standard reinstall methods won't work due to the issues with the drive. In this case, you'll need to use the internet recovery to reinstall the operating system.
Follow these steps to reinstall macOS from the internet:
- Turn on or restart your Mac.
- Hold down the Command+Option+R keys until you see the Apple logo or a spinning globe.
- When startup is complete, you'll see the Utilities window.
- Choose Reinstall macOS and click Continue.
Follow the onscreen instruction to complete the process.
Once you've brought your Mac to life, make sure to do some maintenance to prevent such unpleasant issues in future. A utility we've mentioned above — CleanMyMac X — will help you keep your Mac in shape for years. Apart from cleaning your Mac from all the junk, it gives you access to all maintenance scripts that allow to quickly optimize the system performance and never worry about the health of your Mac.
With the solutions above, you'll fix the white screen problem on Mac, so that it can function as a new one. Cheers!
Blue Screen For Mac
These might also interest you:
Although the blue screen on Mac is a rare phenomenon, many users get into a panic when they see it at startup. The primary reason for blue screen is cited to a damaged or incompatible startup items of software. So there is nothing to worry about as you can quickly fix this issue. Before jumping on the solutions, let's understand the issue;
What Does the Blue Screen on Mac mean?
The question might pop up in your mind. The answer is a Blue Screen of Death (BSOD) with a spinning beach ball or colored pinwheel. Although it is a common scenario in the Windows realm, for Mac users, it happens once in a blue moon.
Different users register the issue in myriad ways. Some see a half blue screen, while others have noticed screen with lines. The good news is your data is safe. Anyway, following are the possible solutions to solve this issue.
Macbook Air Blue Screen
How to Get Rid of Blue Screen on Mac
Shutdown the Mac and Disconnect Peripherals
Apple launched a 12-inch MacBook with a single port. Owners of this laptop had to rely on peripherals like USB-C hub or docking stations. When your Mac's screen turns blue, disconnect all such peripherals attached to your Mac. But wait! You are not supposed to pull them out in a hurry. First, shut down your Mac and then unplug the peripherals. Next, restart your Mac and see if the Blue screen is still there.
Restart Mac in Safe Mode
You can start or restart your Mac in safe mode. For this purpose, press and hold the Shift key immediately after you start or restart your Mac. When the Apple logo appears on display, release the Shift key.
In case the startup disk is encrypted with FileVault, you may need to log in twice – to unlock the startup disk and to log in to the Finder.
Restart your Mac without pressing any keys to leave safe mode.
Check Login items on your Mac
There are some apps that automatically open/appear when you start your Mac. These items could be reasons why you face Blue screen on your Mac.
- Click on the Apple menu and then open System Preferences.
- Next, click on Users & Groups.
- On this window, click on the account name under the Current User
- Now click on Login Items button.
- Select all the Login items and then click on the Remove (-) button.
- Finally, click on the Apple menu and Restart your Mac.
Repair Your Disk Using Recovery Mode
Disk Utility can fix many problems like unexpected apps closure, corrupt files, malfunction of external devices, or computer does not startup. If your Mac screen turns blue for long, you can repair your disk using Recovery Mode.
What's new in Xamarin Studio 5.10.1 Build 6: Fixed: The iOS Designer was unable to open iPad xib files. Now these files will be correctly detected as 'xib' files and will render in the surface.
Reinstall macOS
Reinstalling macOS keeps your files and user settings unharmed if you do it with Internet or install it from the recovery partition (hard drive or flash storage on Mac). When you reinstall the macOS, connect your Mac to the Internet.
- Click on the Apple menu from the top left corner on Mac
- From the drop-down menu, click on Restart
- AS your Mac restarts, you can perform one of the following options:
- Install the latest version of macOS from the Internet
Press and hold Option-Command-R until you see a spinning ball; next, release the keys.
This will install the latest version of macOS, compatible with your Mac - Reinstall your computer's original version of macOS from the Internet
Press and hold Shift-Option-Command-R until a spinning ball appears, and then release the keys.
This will reinstall the most recent version of macOS that came with your computer, including any available updates to the version - Reinstall macOS from the built-in recovery disk on your computer
Press and hold Command-R until the Utilities window appears on the Mac screen.
This will reinstall the version of macOS stored on your computer's built-in recovery disk, including any updates that you installed
- Install the latest version of macOS from the Internet
- Select Reinstall macOS and click Continue
- Follow the instructions you will see on your Mac screen
That's all, friends!
Summing up…
Blue screen is not frequently found in Mac laptops and computers. Hence, users should not be worried about this issue. You can quickly troubleshoot the problem by following the solutions mentioned above on your Mac.
You may also like to read…
Have you ever encountered this issue on your Mac? Share your feedback with us in the comment section.
Jignesh Padhiyar is the co-founder of iGeeksBlog.com who has a keen eye for news, rumors and all the unusual stuff that happens around Apple products. During his tight schedule, Jignesh finds some moments of respite to share side-splitting contents on social media.
- https://www.igeeksblog.com/author/iosblogger/
- https://www.igeeksblog.com/author/iosblogger/How to Share Purchased Apps Between iPhones and iPads
- https://www.igeeksblog.com/author/iosblogger/
- https://www.igeeksblog.com/author/iosblogger/